| Manage notifications in Teams | 您所在的位置:网站首页 › Notifications › Manage notifications in Teams |
Manage notifications in Teams
|
Microsoft Teams offers different ways to access, receive, and manage notifications. These settings include how, when, and where your notifications appear, custom settings for channels and chat, appearance and sounds, turning off specific messages, and so on. Important: Microsoft Windows can block notifications before they appear in Teams. Follow the instructions in Change notification and action settings in Windows 10 to make sure that your system settings allow apps (including Teams) to send notifications to you. If you're using macOS version 10.15 and above, follow the instructions at Use notifications on your Mac. To manage your notifications, select Settings and more To turn off or turn on notification sounds, toggle on Play sound for incoming calls and notifications. Customize channel notificationsTo be notified about all your shown channels, select All activity To be notified only when you are @mentioned or when you receive replies to your messages in channels, select Mentions & replies For the most control over your channel notifications, select Custom
Choose the Edit button next to the category to customize how you receive notifications for that category. Categories include Chat, Meetings and Calls, People, and Other. 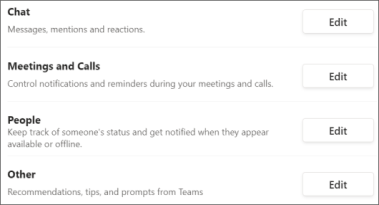 Only get notifications in the app
Only get notifications in the app
Select Edit next to Chat, then choose Only show in feed for a specific category. All notifications for that type of activity will be sent to Activity Note: The app will still flash on desktop taskbar when notifications arrive, but no pop-up will show on your desktop. 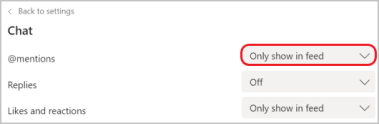 Get notified in the app and on desktop
Get notified in the app and on desktop
Choose whether or not a message preview shows on desktop by turning the toggle on for Show message preview. Select Banner and feed to receive notifications as both a desktop notification and as an alert in Activity Note: In Windows, notification banners will show in the bottom right of your screen. In macOS, they show in the top right. 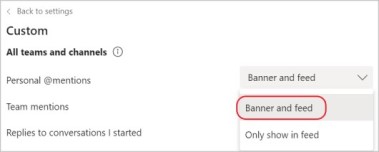 Turn off notifications during meetings and calls
Turn off notifications during meetings and calls
Select Edit next to Meetings and Calls and then turn the toggle on for Mute notifications during meetings and calls. Note: The dropdown settings under Meeting started notification and Meeting chat notifications aren't affected by choosing to mute notifications during meetings and calls. You can modify those separately. 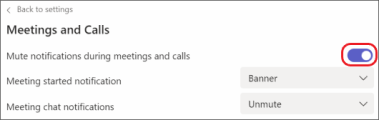 Turn off notifications for specific conversations
Turn off notifications for specific conversations
In a channel conversation, go to the top right corner of the original message and select More options As with muting a chat, turning off notifications to a channel conversation will stop updates for that specific conversation. Note: You'll still receive notifications if someone directly @mentions you.
Hover on a channel in your teams list and select More options Choose from All activity, Off, or Custom—just as you would in settings. When you select Custom, a new window will open that has more options. Note: By default, channel @mentions are turned off and all new posts will only show in Activity 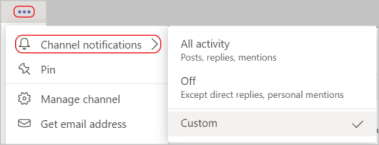 Manage notifications from Activity
Manage notifications from Activity
Go to Activity From here, mark a notification as read or unread, turn off notifications for reactions and apps, and on channel notifications you can adjust what kind of activity you get notified about for that specific channel. 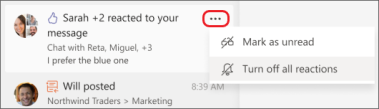
To learn more, check out First things to know about notifications. From your activity feed, tap Filter To customize your notifications, tap Menu From your activity feed, tap Filter To customize your notifications, tap Menu |
【本文地址】
 in the top right of Teams, then select Settings
in the top right of Teams, then select Settings  > Notifications
> Notifications  .
.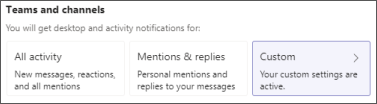
 > Turn off notifications.
> Turn off notifications. 
 > Channel notifications
> Channel notifications  to show only certain types of messages such as unread messages, @mentions, replies, and likes. Use the feed options to select team or individual activity.
to show only certain types of messages such as unread messages, @mentions, replies, and likes. Use the feed options to select team or individual activity. > Settings > Notifications.
> Settings > Notifications.